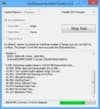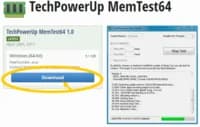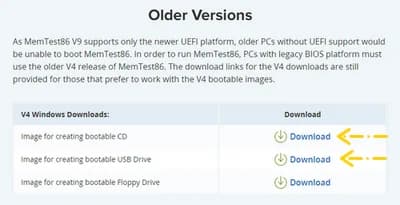Tester sa mémoire vive avec Windows 10
Étapes pour accéder au test de RAM de Windows
- Comment accéder au test de mémoire RAM de Windows 10 (Version 1803)
Pour accéder au test de mémoire RAM de Windows 10, rendez-vous dans le menu " Démarrer", allez dans la section " Outils d'administration Windows", cliquez sur " Diagnostic de mémoire Windows" et passez à l'étape du test de RAM de Windows.

Les étapes suivantes sont identiques pour le système d'exploitation Windows 10/8/7 ou Vista.
- Sinon, vous pouvez suivre les étapes suivantes :
- Étape 1) Commencez par vous rendre dans le « Panneau de configuration».
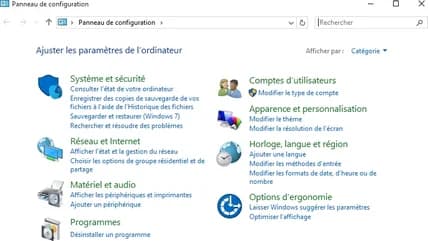
- Étape 2) Puis cliquez sur « Système et sécurité».
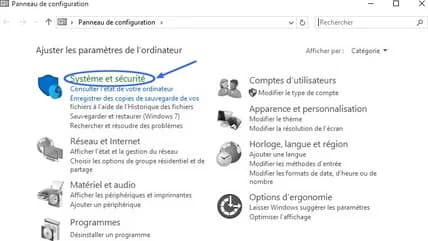
- Étape 3) Ensuite, cliquez sur « Outils d'administration».
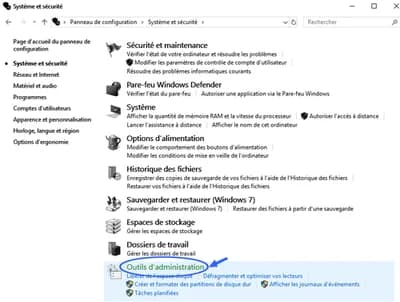
- Étape 4) Et enfin, cliquez sur « Diagnostic de mémoire Windows»
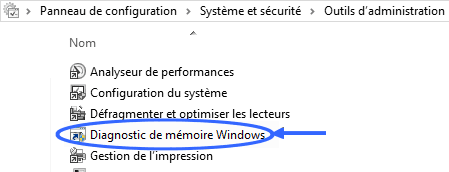
pour ouvrir la boîte de dialogue intitulée « Vérifier les problèmes de mémoire de l'ordinateur».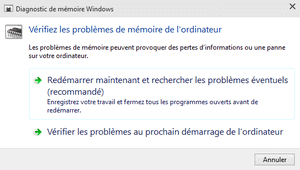
- Arrivez à cette étape, cliquez sur l'une des deux options pour lancer l'outil "Diagnostics de la mémoire" :
« Redémarrer maintenant et rechercher les problèmes éventuels...» L'ordinateur redémarre automatiquement et exécute instantanément le diagnostic.
Ou bien cliquez sur « Vérifier les problèmes au prochain démarrage de l'ordinateur».

- Options du test de mémoire RAM de Windows.
Bien qu'il soit conseillé de laisser l’outil s’exécuter automatiquement, il existe des options avancées pour son exécution que les utilisateurs expérimentés peuvent utiliser.
- Pour afficher les options sur l' écran du test qui apparaît au démarrage (image ci-contre), appuyer sur la touche « F1» de votre clavier.
Ensuite :
1) - Sélectionnez le type de test à effectuer : de base, standard, ou étendu. Ses choix sont décrits dans l'outil.
Faites votre choix avec les touches fléchées de votre clavier.
Puis, appuyez sur la touche « TAB» de votre clavier pour passer au paramètre suivant ...
2) - Choisissez le paramètre de cache pour chaque test : par défaut, activé ou désactivé.
Faites votre choix avec les touches fléchées de votre clavier.
Puis, appuyez sur la touche «TAB» du clavier pour passer au paramètre suivant ...
3) - Choisissez également le nombre de passes. Pour ce faire, entrez simplement un nombre de répétitions de passe désirées.
4) - Et enfin, appuyez sur la touche « F10» sur le clavier pour lancer le test de la mémoire.
Cela peut prendre plusieurs minutes pour vérifier la mémoire de l'ordinateur.
Lorsque le test est terminé, Windows redémarre automatiquement et affiche une info-bulle à côté de l'horloge si l'outil a détecté des erreurs ou non.
Cependant, pour voir le rapport, rendez-vous dans «L'observateur d'évènements».
Pour y accéder, répétez les étapes 1), 2) et à l'étape 3) cliquez sur « Afficher les journaux d'évènements», ![]()
puis, dans le volet de gauche des journaux d'évènements, cliquez sur « Journaux Windows» et sur « Système» voir l'image ci-dessous ...

puis, dans le volet central, recherchez « MemoryDiagnosticsResults» cliquez dessus pour voir le résultat dans le cadre en dessous.
Avec un peu de la chance, il va dire « Le Diagnostic de mémoire Windows a testé la mémoire de l'ordinateur et n'a détecté aucune erreur.» ^^). Sinon, vous devez acheter de nouvelles barrettes de mémoire.