# Optimiser l'autonomie batterie de son PC portable.
- Passons
maintenant
aux solutions qui peuvent augmenter de manière
substantielle la durée de la batterie de votre PC portable sous Windows
7.
Retrouvez ci-dessous les éléments
pouvant réduire la consommation d'énergie ou augmenter l'autonomie
selon que vous utilisez votre
PC portable, totalement en mode nomade, occasionnellement ou pas du
tout nomade.
- Dans
un premier temps :
- Dans un deuxième temps :
Ce qui
consomme aussi de la ressource, ce sont
les effets
visuels de Windows.
- Réduire la consommation d'énergie lorsque
vous
n'êtes pas
devant votre écran d'ordinateur pendant un certain temps :
Pour cela rendez-vous dans « Option
d'alimentation » en tapant dans la partie « recherche
»
du Menu Démarrer powercfg.cpl
pour y accéder.
 Ensuite, choisissez le mode de gestion
d'alimentation « Économie
d'énergie ». Une fois ce mode activé, en bas vous pouvez régler
la luminosité de
votre écran, c'est une des parties qui consomment le
plus
d'énergie donc essayez de la descendre au maximum de façon à ne pas
vous
abîmer les yeux tout de même.
Ensuite, choisissez le mode de gestion
d'alimentation « Économie
d'énergie ». Une fois ce mode activé, en bas vous pouvez régler
la luminosité de
votre écran, c'est une des parties qui consomment le
plus
d'énergie donc essayez de la descendre au maximum de façon à ne pas
vous
abîmer les yeux tout de même.
Ensuite cliquez sur « Modifier
les paramètres du mode » qui ce trouve juste à côté de «
Économie
d'énergie ».
Une
nouvelle fenêtre s'ouvre, intitulée « Modifier
les paramètres du mode : Économie d'énergie ».
- Vous vous retrouvez devant quatre choix :
un
pour estomper l'affichage, un pour
choisir le temps d'extinction de votre écran,
un pour choisir le
temps avant que votre ordinateur se mette en veille
et un pour régler la luminosité.
- Pour chacun d'eux essayer de réduire le temps selon
vos besoins. Pour les deux premiers, étant donné que chaque minute
compte, le
réduire à une ou deux minutes semble correcte.
- Idem pour le temps de la mise en veille, le réduire à
quatre ou cinq minutes devrait
suffire, étant donné qu'un simple bougé de souris permet de " réanimer
" votre PC.
Comme vous avez pu le voir sur l'image de « Modifier
les paramètres du mode : Économie d'énergie » il y a
une flèche pointant sur « Modifier les
paramètres d'alimentation avancés » cliquez dessus.
Une nouvelle fenêtre s'ouvre « Options
d'alimentation /
Paramètres avancés ». les lignes qui nous intéressent
sont
:

- Disque
dur / Arrêtez le disque dur après,
cliquez sur les minutes « Sur batterie »
en bleue et choisissez une valeur légèrement
supérieure à la mise en veille toujours dans l'idée de gratter quelques
minutes précieuses, six ou sept minutes semblent un bon compromis.
- Ensuite passez à la ligne "Veille"
"Veille après" normalement cela nous l'avons déjà fait plus haut, donc
passons au suivant « Autoriser
la veille hybride », cliquez dessus pour qu'il soit « désactivé
»
si celle-ci est activée, cela vous ajoutera l'option
supplémentaire « Mettre en veille prolongée »
lorsque vous
cliquez sur le bouton
Démarrer et Arrêter du menu Démarrer.
Bien pratique, cette fonction permet de garder en l'état tout votre
bureau comme
une veille normale, mais avec un PC éteint, donc gain de temps.
- Note : il existe si vous le
souhaitez un logiciel appelé « CacheMyWork »
celui-ci permet lors d'un redémarrage automatique de retrouver vos
logiciels ouverts. Voir le tutoriel proposé par pcastuces.com
intitulé « Retrouver ses logiciels après un redémarrage ».
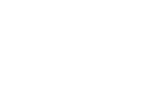


 Cont@ct
Cont@ct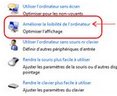 Optimiser l'espace de travail du bureau de
Windows 7 en déplaçant et en masquant la barre des tâches
automatiquement et par la même occasion d'accélérer son
affichage et
celui du Menu Démarer en prime.
Optimiser l'espace de travail du bureau de
Windows 7 en déplaçant et en masquant la barre des tâches
automatiquement et par la même occasion d'accélérer son
affichage et
celui du Menu Démarer en prime.