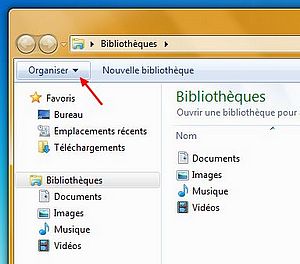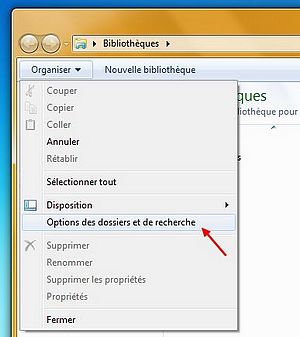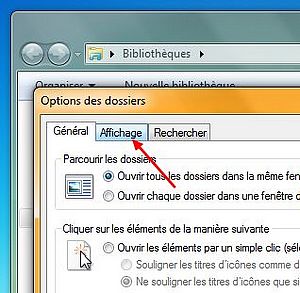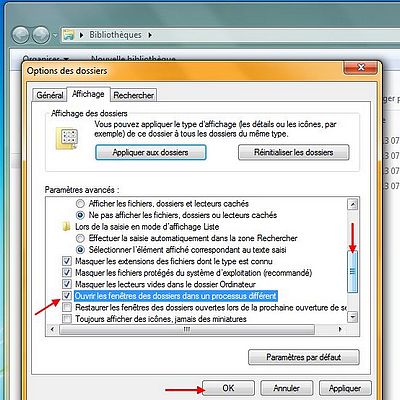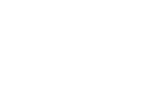 |
|
| |
- Méthode 1 : ouvrir les fenêtres des dossiers dans un processus différent.
Exécuter l'explorateur Windows dans un processus à part proposé sur generation-nt.com. _______________________________
- Méthode 2 : ouvrir dans un nouveau processus.En fait, cette méthode est en quelque sorte similaire à la première, seulement celle-ci vous permet de choisir ponctuellement le dossier que vous souhaitez ouvrir dans un nouveau processus et cela de façon temporaire. C'est à dire, qu'une fois le dossier fermer, lors de sa réouverture vous devrez recommencer cette manipulation, alors qu'avec la première méthode, elle se fera automatiquement par la suite. Lorsque vous ouvrez l'Explorateur comme précédemment, choisissez le dossier que vous souhaitez ouvrir dans un nouveau processus en appuyant sur la « touche MAJ de votre clavier », tout en restant appuyé faites un clique droit sur le dossier (dossier "Images" dans notre exemple ci-dessous) et dans le menu contextuel cliquez sur « Ouvrir dans un nouveau processus » comme suit : _______________________________
- Méthode 3 : organiser les dossiers et sous-dossiers.Pour accélérer l'affichage de l'Explorateur et de vos dossiers, il vous faut un peu d'organisation.
Par exemple, si dans le dossier Images vous mettez tous vos arrière-plans de bureau (fonds d'écran) dans un seul dossier, ceux-ci mettrons un certain temps à s'afficher lors de l'ouverture de ce dossier, donc pensez à créer des sous-dossiers. Dans votre dossier contenant vos fichiers, cliquez sur Nouveau dossier comme suit : 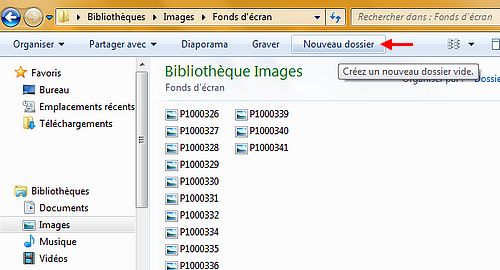 Et nommez-les comme sur l'exemple, puis déplacez les fichiers correspondant dedans : 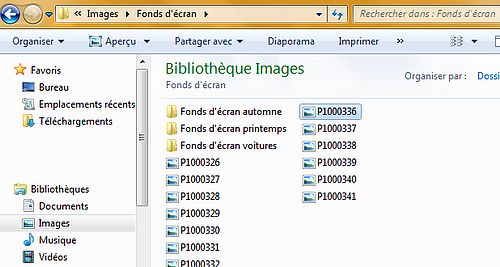 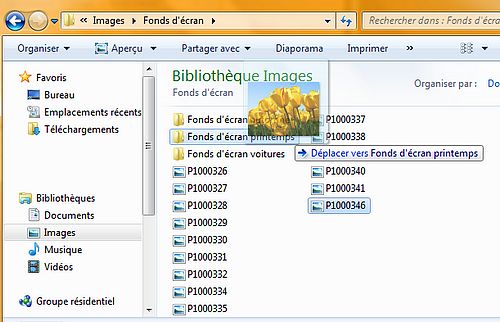 Appliquez cette méthode à tous vos dossiers que ce soit des images, des fichiers Word ou OpenOffice etc, qu'il soit sur le disque dur de Windows, sur un disque dur externe ou sur clés USB, le mot d'ordre est "Organisation". _______________________________
-Si malgré cela le problème « Explorateur Windows a cessé de fonctionner » persiste. Comme il est signalé sur la page support.microsoft.com à ce sujet, vous serez peut-être amené à quelques vérifications comme :
|
|

|

 Cont@ct
Cont@ct