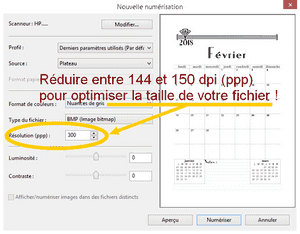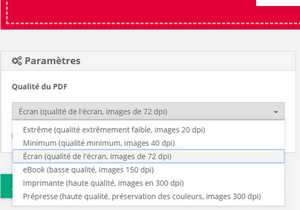Favorisxp / Services en ligne / Outils gratuits en ligne pour PDF /
Compresser un fichier PDF en ligne
![]() Vous voulez compresser des fichiers PDF, vous êtes au bon endroit.
Vous voulez compresser des fichiers PDF, vous êtes au bon endroit.
Apprenez à réduire la taille d'un fichier .pdf lors de la numérisation ou bien avec notre sélection des meilleurs compresseurs de PDF gratuits disponibles en ligne qui peuvent minimiser la taille d'un fichier PDF au maximum.
Aller directement à :
- comment compresser un fichier PDF lors de la numérisation.
- Réduire la taille d'un fichier PDF rapidement en ligne.
- Réduire la taille des PDF avec des outils en ligne plus avancés.
Mis à jour : vendredi 07 mai 2021.
- Réduire la taille d'un fichier PDF lors de la numérisation
Concrètement, lorsque vous scannez vos documents, par défaut, ceux-ci sont numérisés en 300 dpi / ppp (DPI ou ppp : c'est la résolution d'un scanner), quel que soit le type de document, qu'il contienne du texte avec ou sans images.
Hors, pour une utilisation personnelle, c'est sans nul doute parfait. Mais, lorsque l'on souhaite le partager sur le net ou l'envoyer par mail, le poids trop élevé devient problématique.
- Mais alors, comment réduire la taille d'un fichier PDF ?
He bien, pour réduire la taille d'un fichier PDF, il suffit tout bonnement de baisser la résolution du scanner entre 144 dpi et 150 dpi au moment de la numérisation.
Cela a pour but de réduire la taille du PDF tout en gardant une parfaite lisibilité sur un écran et d'avoir une bonne qualité d'impression.
En dessous de 144 dpi, une altération risque d'être perfectible, un visionnage flou sur un écran et une impression médiocre, voire même d'être illisible.
Si, malgré vos efforts pour optimiser votre PDF afin qu'il soit réduit au maximum, celui-ci semble encore "Trop lourd" pour l'envoyer par mail en pièces jointes par exemple, vous pouvez encore le réduire en le compressant dans un fichier .zip.
Ce qui aura pour effet de compresser le PDF au maximum sans altérer la résolution du PDF lui-même ^^.
- Vous avez déjà scanné une dizaine de pages ou plus et vous n'avez pas envie de recommencer ^^.
He bien, nous avons sélectionné les meilleurs outils de compression de fichiers PDF en ligne gratuits.
- Nous les avons choisis en fonction de :
- leur facilité d'utilisation
- leur rapidité de compression
- leur taux pour compresser un fichier PDF
- et enfin pour leurs différentes options proposées.
- Utiliser des outils gratuits pour réduire la taille d'un fichier PDF en ligne
 Utiliser PDFCandy pour compresser un fichier PDF
Utiliser PDFCandy pour compresser un fichier PDF
PDFCandy est un compresseur de PDF complètement gratuit sans aucune limitation. Que ce soit en taille de fichier ou en matière d'utilisation. Son outil de compression de fichier portant l'extension .pdf vous offre l'avantage de réduire énormément le poids de votre document PDF. C'est pourquoi nous l'avons mis en premier.

Voici comment réduire un PDF en taille
Pour réduire un PDF en taille, procédez comme suit :
Étape 1. Choisir le PDF.
Faites un glisser déposer de votre fichier avec l'extension .pdf ou cliquez sur "+ Ajouter fichier(s)".
Note :malgré qu'il y a un (S) à "fichier", vous pouvez ajouter et compresser qu'un seul fichier PDF à la fois.
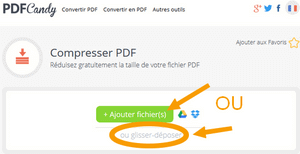
Étape 2. Patientez pendant le téléchargement et la compression du fichier PDF.
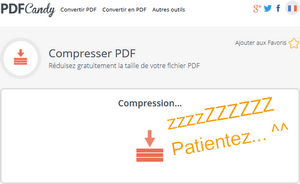
Étape 3. Téléchargez votre fichier PDF compressé.
Cliquez tout simplement sur le bouton vert intitulé "Télécharger le fichier".
Il vous indique de combien votre PDF a été réduit.
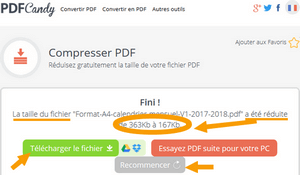
Si vous avez d'autres PDF à réduire, cliquez sur le bouton gris "Recommencer"
Pour utiliser cet outil en ligne c'est ici ❯ Pdfcandy.com
✅ Les points positifs sont :
- sa facilité d'utilisation.
- Ne semble pas avoir de limitation de taille.
- Très bonne compression du fichier.
- 🞴L'ajout de "_compressed" à la fin du nom de votre nouveau fichier PDF.
- Indique de combien votre fichier est compressé.
- La possibilité de le placer sur Dropbox ou Google Drive.
❌ Les points négatifs sont :
- la compression d'un fichier PDF à la fois.
- Le chargement du fichier et sa compression sont trop longs.
- 🞴🞴Trop bon taux de compression.
🞴Note : afin de préserver votre fichier original, le nom du fichier compressé téléchargé sera de type "nom-de-votre-fichier_compressed.pdf". de cette façon, votre fichier original ne sera pas écrasé.
🞴🞴Bien pour des documents avec que du TEXTE, mais si vos documents contiennent des images, elles seront altérées.
 Compresser un fichier PDF avec Smallpdf
Compresser un fichier PDF avec Smallpdf
Smallpdf propose simplement son compresseur de PDF en ligne en version gratuite. Avec une interface plaisante et facile à utiliser pour diminuer le poids de vos fichiers PDF tout en maintenant une bonne qualité. Ce qui n'est pas toujours évident à trouver ^^. C'est pourquoi nous l'avons mis en second.
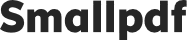
Voici comment réduire la taille d'un fichier PDF sans perdre la qualité
Pour réduire la taille d'un fichier PDF sans perdre la qualité, procédez comme suit :
Étape 1. Choix du PDF
À partir de votre ordinateur : faites un glisser déposer du PDF dans la partie rouge ou cliquez sur "Choisir un fichier" pour localiser le fichier PDF sur votre PC.
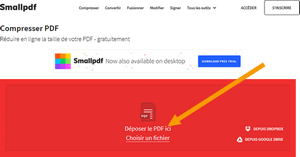
Étape 2. Attendez quelques instants pendant le téléchargement et la compression du fichier PDF.
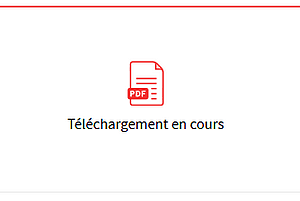
Étape 3. Votre fichier PDF a été compressé.
Il vous indiquera de combien votre fichier a été compressé et vous pourrez alors télécharger votre fichier sur votre ordinateur. Vous avez également la possibilité de le placer sur DROPBOX ou GOOGLE DRIVE.
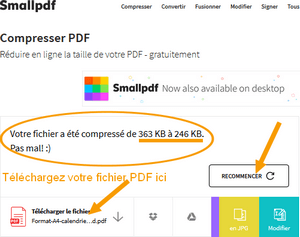
Pour employer cet outil en ligne c'est ici ❯ Smallpdf.com
✅ Les points positifs sont :
- sa facilité d'utilisation.
- Aucune limitation de taille.
- Très bonne compression du fichier.
- 🞴L'ajout de "-compressé" à la fin du nom de votre nouveau fichier PDF.
- Indique de combien votre fichier est compressé.
❌ Les points négatifs sont :
- la gratuité a un prix. Ici, c'est la limitation à deux fichiers compressés par heure. Il vous faudra patienter pour compresser un nouveau fichier. Hé oui, on ne peut pas tout avoir ^^.
🞴Note : afin de préserver votre fichier original, le nom du fichier compressé téléchargé sera de type "nom-de-votre-fichier-compressé.pdf". de cette façon, votre fichier original ne sera pas écrasé.
 Compresser un PDF en ligne avec PDFCompressor
Compresser un PDF en ligne avec PDFCompressor
PDFCompressor se présente comme un bon outil de compression de fichier PDF qui contrairement aux autres outils en ligne du même genre, ne change pas la résolution (DPI) des PDFs. Ce qui permet de réduire un fichier PDF et d'avoir des documents imprimables et zoomables sans altération.

Voici comment compresser un fichier PDF trop lourd
Pour compresser un fichier PDF trop volumineux, procédez comme suit :
Étape 1. Commencez par choisir le ou les fichiers PDF.
Faites un glisser-déposer de votre fichier sur l'emplacement réservé à cet effet "Relâchez vos fichiers ici".
Vous pouvez "uploader" jusqu'à 20 fichiers PDF.
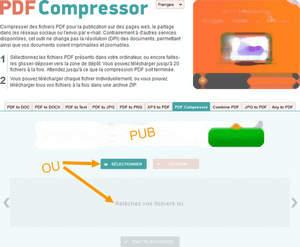
Étape 2. Attendez lorsqu'il télécharge et compresse votre fichier PDF.
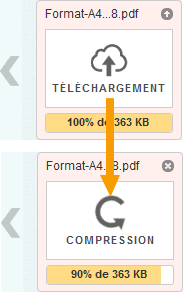
Étape 3. Téléchargement de votre fichier PDF compressé.
À ce stade, vous avez le choix entre enregistrer le fichier .pdf en cliquant directement sur le bouton jaune " Télécharger " situé sous votre fichier ou bien, lorsque vous avez plusieurs fichiers PDF de les télécharger d'un coup dans un fichier .zip dont le lien se trouve plus bas intitulé " Tout télécharger ".
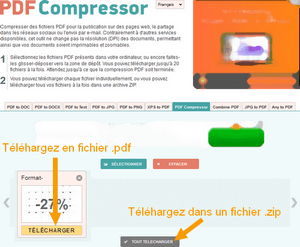
Pour vous servir de cet outil en ligne c'est ici ❯ Pdfcompressor.com
✅ Les points positifs sont :
- sa facilité d'utilisation.
- Ne semble pas non plus avoir de limitation de taille.
- La possibilité d'uploader plusieurs PDF en même tant, maximum 20 à la fois.
- Une bonne compression du fichier.
- 🞴L'ajout de "-min" à la fin du nom de votre nouveau fichier PDF.
- Indique de combien vos fichiers sont compressés en pourcentage.
❌ Les points négatifs sont :
- mis à part la publicité placée en plein milieu qui pourrait prêter à confusion, nous n'avons pas trouvé de réel point négatif.
🞴Note : afin de préserver votre fichier original, le nom du fichier compressé téléchargé sera de type "nom-de-votre-fichier-min.pdf". de cette façon, votre fichier original ne sera pas écrasé.
 Compresser un document PDF avec SODA PDF
Compresser un document PDF avec SODA PDF
Soda-PDF a le même taux de compression que son homologue PDFCompressor ci-dessus et se propose de réduire la taille de votre PDF en quelques clics seulement.
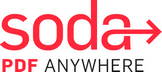
Voici comment compresser des fichiers PDF en ligne avec Soda PDF
Pour compresser des fichiers PDF avec Soda PDF, procédez comme suit :
Étape 1. Choisissez d'abord le document PDF.
Pour cela, cliquez sur le bouton vert "Sélectionnez un fichier" ou "Faites glisser les fichiers ici" afin d'aller chercher le fichier PDF sur votre ordinateur.
Vous avez aussi la possibilité de " l'uploader " à partir de DROPBOX ou GOOGLE DRIVE.
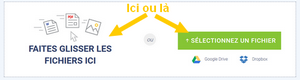
Étape 2. Patientez quand le téléchargement est en cours...

Étape 3. Votre PDF compressé est prêt.
Cliquez tout simplement sur "Afficher et télécharger dans le navigateur" ou indiquez une adresse mail pour l'envoyé à un destinataire.
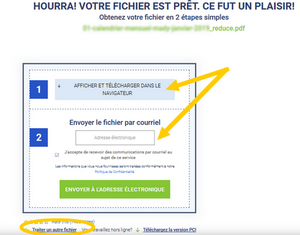
Pour envoyer d'autres PDF à réduire, cliquez sur le lien intitulé "Traiter un autre fichier" et recommencez ^^
Pour exploiter cet outil en ligne c'est ici ❯ www.Sodapdf.com
✅ Les points positifs sont :
- sa facilité d'utilisation.
- Pas limitation de taille ni aucune restriction concernant le nombre de fichiers à compresser.
- La possibilité d'uploader plusieurs PDF à la suite.
- Une bonne compression du fichier.
- 🞴L'ajout de "_reduce" à la fin du nom de votre nouveau fichier PDF.
❌ Les points négatifs sont :
- le seul fait d'être obligé de recommencer pour compresser d'autres fichiers si besoin est.
- N'indique pas le taux de compression à la sortie, mais bon, ce n'est qu'un détail ^^.
🞴Note : afin de préserver votre fichier original, le nom du fichier compressé téléchargé sera de type "nom-de-votre-fichier_reduce.pdf". de cette manière, votre fichier original ne sera pas écrasé.
En résumé pour ses 4 compresseurs de PDF rapides :
selon vos besoins, ↑ PDFCandy sera parfait pour compresser un PDF (avec du texte uniquement) au maximum pour être seulement visionné sur un écran.
↑ Smallpdf permet quant à lui de réduire le poids de votre PDF tout en ayant un bon compromis entre le visionnage sur écran et une bonne impression sur papier (notamment, si votre PDF contient des images). mais, pour une utilisation ponctuelle puisqu'il est limité à 2 PDF / heure.
↑ PDFCompressor est un excellent compresseur avec lequel vous pouvez réduire la taille de votre document PDF et en plus, la possibilité d'en compresser jusqu'à 20 d'un coup ^^.
Il compresse un peu moins que Smallpdf, mais le résultat final avec ou sans images est donc très bon et il est sans limite d'utilisation.
↑ Sodapdf, avec un taux de compression égale à PDFcompressor est le joker. Il a une interface simple et le fait de pouvoir l'utiliser sans aucune limitation de poids et de temps pourrait le faire se situer entre Smallpdf et PDFcompressor.
- Outils gratuits en ligne pour la compression des fichiers .pdf avec " options ".
Pour la compression de fichier PDF, nous avons inventrorié trois outils en ligne, toujours gratuits, mais qui proposent plus ou moins d'options supplémentaires par rapport aux compresseurs de documents en PDF simples et rapides cités ci-dessus.
Nous commençons par celui qui présente le moins d'option pour finir avec celui qui offre le maximum d'option lors de la compression de votre PDF.
 Compresseur de fichiers PDF : compresser des pdf avec IlovePDF
Compresseur de fichiers PDF : compresser des pdf avec IlovePDF
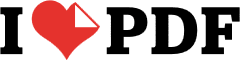
Ilovepdf propose parmi ses autres outils pour fichier PDF son compresseur de PDF de façon simple et rapide.
Sa dernière nouveauté est de pouvoir choisir le taux de compression qui va de :
- compression extrême : c'est-à-dire, avec moins de qualité mais une haute compression.
- Compression recommandée : avec une bonne qualité et une bonne compression (un bon compromis).
- Compression minimum : une haute qualité et moins de compressions (pratique pour une sauvegarde légèrement compressée de votre PDF sur une clé USB par exemple).
Apprenez comment compresser un fichier PDF avec différents taux de compression
Pour compresser un fichier PDF avec différents taux de compression, procédez comme suit :
- Commencez par envoyer vos / votre PDF en cliquant sur " Sélectionner les fichiers PDF ".

- Ensuite, vous pouvez choisir la compression. C'est la " Compression recommandée " qui est activée par défaut.
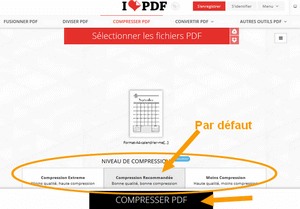
Et enfin, cliquez sur le bouton noir en bas intitulé " COMPRESSER PDF "
- À la fin de la procédure, vous avez juste à télécharger (automatiquement) les PDF qui ont été compressés.

Vous pouvez voir également de combien (en pourcentage) votre PDF a perdu par rapport au fichier d'origine.
Pour profiter de cet outil en ligne c'est ici ❯ www.ilovepdf.com
 Compresseur de PDF : compresser des fichiers PDF avec Sejda
Compresseur de PDF : compresser des fichiers PDF avec Sejda
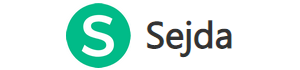
Sejda propose un compresseur de PDF simple et rapide avec lequel vous pourrez réduire la taille de votre document.
La première option qu'il propose, c'est tout simplement, hormis le fait d'envoyer un PDF à compresser à partir de votre ordinateur, de Dropbox ou Google Drive comme le font la plupart. C'est de pouvoir saisir l'URL d'un fichier PDF d'un site web pour le compresser avant de le télécharger ^^. Hé oui, c'est tout bête, mais lui y a pensé !
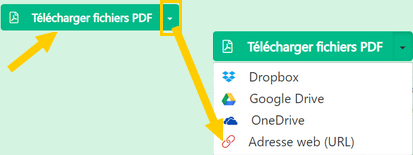
Ensuite, lorsque vous avez envoyé votre PDF, quatre choix s'offrent à vous dans la partie "Plus d'options" : la qualité (Moyen 65%, Bon 80% et Meilleur 100%) , Résolution en PPI (72, 144, 288 et 720), Conversion d'image (avec la possibilité de convertir les images dans le PDF en noir et blanc) et la vitesse de compression "Régulier" ou "Plus rapide" (cette dernière réduit le poids des images à l'intérieur du document).
Lorsque vous cliquez sur "Plus d'options" ce sont les valeurs par défaut que apercevez.
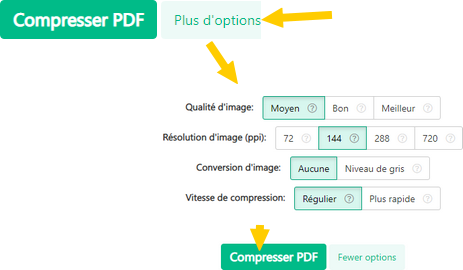
Après la compression, sur la page de téléchargement de votre fichier PDF compressé, vous obtenez le taux de compression obtenu sous forme de pourcentage.
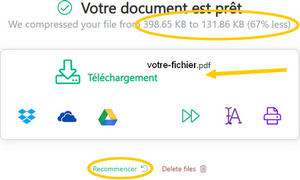
Note : faites attention, si vous enregistrez votre nouveau PDF compressé dans le même dossier que l'original, celui-ci sera écrasé ! PDF2go ne change pas le nom de votre fichier PDF !
Donc, pensez au moment de l'enregistrer sous... sur votre ordinateur à renommer votre nouveau fichier PDF compressé !
Pour se servir de cet outil en ligne c'est ici ❯ Sejda.com
 Compresseur PDF : compresser des fichiers pdf en ligne avec PDF2GO
Compresseur PDF : compresser des fichiers pdf en ligne avec PDF2GO
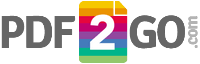
Parmi les outils en ligne pour la modification de fichiers PDF proposés par PDF2GO, il y a son compresseur de fichiers PDF avec des paramètres de réglages pour optimiser au mieux la compression des documents en PDF.
La première option proposée, c'est tout simplement de pouvoir utiliser un copier-coller d'une adresse (URL) d'un fichier PDF à partir d'un site web afin de le compresser avant de le télécharger ^^. Hé oui, lui aussi y a pensé !
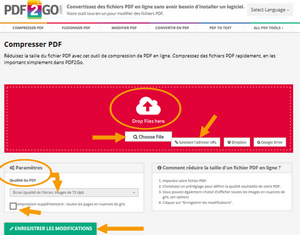
Avant de valider les paramétrages de compression vous devez d'abord envoyer le ou les fichiers PDF !
Parmi les options de compression suivantes, vous trouverez dans la partie inférieure, sous la partie rouge au niveau de Paramètre > " Qualité du PDF ", déroulez la liste et choisissez parmi les options, je cite :
- Extrême (qualité extrêmement faible, images 20 dpi)
- Minimum (qualité minimum, images 40 dpi)
- Écran (qualité de l'écran, images de 72 dpi)
- eBook (basse qualité, images 150 dpi)
- Imprimante (haute qualité, images en 300 dpi)
- Prépresse (haute qualité, préservation des couleurs, images 300 dpi)
Vous pouvez également, si votre document contient des images, cocher la case " Compression supplémentaire : toutes les pages en nuances de gris ". Cela mettra votre PDF et ses images en noir blanc.
Après avoir cliqué sur le bouton vert intitulé "Enregistrer les modifications", la compression de votre document commence aussitôt.
Et enfin, pour finir, après la réduction de votre PDF, vous avez le choix de télécharger votre PDF sous sa forme votre-fichier.pdfou compressé dans un fichier Zip.
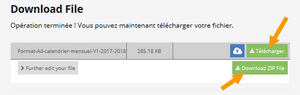
Note : si vous enregistrez votre nouveau document PDF compressé dans le même dossier que l'original, celui-ci sera écrasé ! Sejda ne change pas le nom de votre fichier PDF !
Donc, pensez au moment de l'enregistrer sous... sur votre ordinateur de renommer votre nouveau fichier PDF compressé !
Pour avoir recours à cet outil en ligne c'est ici ❯ www.Pdf2go.com
Pour conclure avec ses 3 derniers compresseurs de PDF avancés.
Selon vos exigences, ↑ Ilovepdf sera idéal pour choisir rapidement le taux compression d'un PDF, puisqu'il propose 3 sélections simples à comprendre.
↑ Sejda de son côté, suggère le même principe de facilité de choix de compression. Avec en plus, des petites options sympathiques, comme le fait de pouvoir d'uploader aussi à partir d'une URL. Le hic, c'est que vous pouvez l'utiliser que trois fois par heure et qu'il accepte des PDF ne dépassant pas 200 pages ou 100 Mo.
↑ PDF2GO a fait le choix de donner la qualité du PDF à compresser en résolution dpi en haute ou basse qualité.
Tout comme Pdfio vous avez aussi le moyen d'envoyer un fichier .pdf à partir d'une URL.
- Mais, ce qui pourrait vous intéresser, c'est la case à cocher pour mettre les pages d'un PDF en nuances de gris.
Ce qui, sans nul doute, rien que cela, fera perdre du poids à votre PDF qui contient des images ou des textes en couleurs.
Testez-les pour vous faire une opinion et gardez en favoris celui qui vous convient !
En espérant que cette liste vous aura aidés à connaître ou trouver votre nouveau compresseur de fichier PDF en ligne ;)