Favorisxp | Windows Trucs & Astuces /
Restaurer l'icône de la corbeille de Windows 10
 Votre icône de la corbeille a disparu du bureau de Windows ?
Votre icône de la corbeille a disparu du bureau de Windows ?
Voici comment vous pouvez restaurer l'icône de la corbeille sur le bureau de Windows 10 à nouveau.
- Nous vous invitons de commencer par :
- La procédure de base de la restauration de la corbeille sur le bureau.
- Ensuite, en cas d'échec par :
- Les procédures avancées pour la restauration de la corbeille. (pour utilisateurs avancés)
Procédure de restauration de l'icône de la corbeille sur le bureau de Windows 10 :
Pour accéder aux paramètres d'affichage de la corbeille sur le bureau, faites un clique droit sur le bureau de Windows.
Puis cliquez sur "Personnaliser" ...
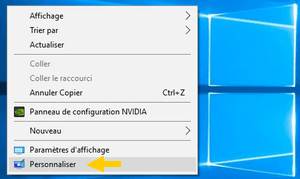
Dans la nouvelle fenêtre "Arrière-plan", cliquez sur "Thèmes" ...
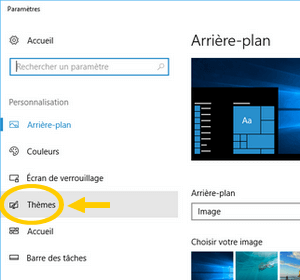
Dans cette fenêtre de "Thèmes", dans la partie droite, cliquez sur le lien intitulé "Paramètres des icônes du Bureau" ...
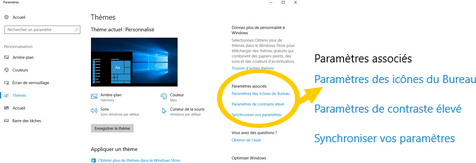
Dans la fenêtre des "Paramètres des icônes du Bureau", cochez la case intitulée "Corbeille", puis cliquez sur les boutons "Appliquer" et "OK".
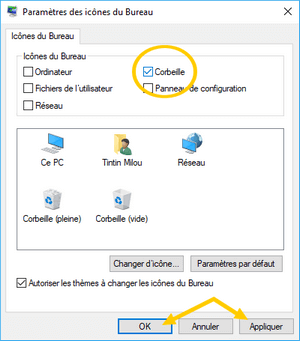
Aperçu vidéo pour restaurer la corbeille de Windows 10
Et la, logiquement vous devriez voir apparaître l'icône corbeille du bureau de Windows.

Si malgré cela, elle n'apparaît toujours pas, votre corbeille est peut-être corrompue.
Passez à la procédure suivante ...
Procédure de restauration d'une corbeille corrompue sous Windows 10 / 8 /7 :
Pour remettre et afficher à nouveau l'icône de la corbeille du bureau sous Windows, ouvrez la fenêtre d'Invite de commandes en mode administrateur.
Pour cela, appuyez sur la touche Windows et la touche X de votre clavier pour voir apparaître le volet menu de Windows.
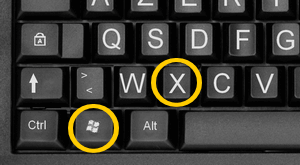
Dans ce menu, cliquez sur "Rechercher" et tapez "com" ou "cmd" puis faites un clique droit sur "Invite de commandes" et cliquez sur "Exécuter en tant qu'administrateur". Normalement une fenêtre vous demande si "Voulez-vous autoriser cette application à apporter des modifications à cet appareil ?", cliquez sur "Oui".
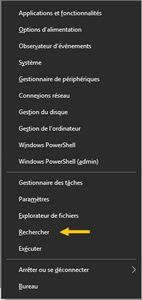
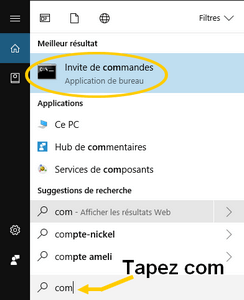
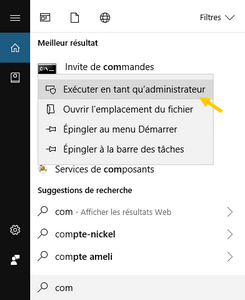
Dans la fenêtre de l'Invite de commandes.
Tapezrd /s /q C:\$Recycle.bin
Appuyez sur la touche Entrée de votre clavier et fermer la fenêtre..
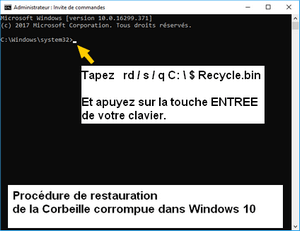
IMPORTANT ! Vérifiez bien que vous n'avez pas tapé autre chose, une erreur de frappe pourrait endomager votre ordinateur !
Vérifiez au moins par deux fois d'avoir bien tapé les lettres en minuscules, les lettres en majuscules, que les slashs (/ \) sont dans le bon sens, de mettre le signe ($) et pas un autre et enfin de bien avoir mis un point (.), les deux point (:) et non un point-virgule (;).

Cette commande va réinitialiser le dossier $Recycle.bin présent sur le disque dur C:
Remarque : Si vous avez plusieurs lecteurs (disque dur) ou partitions, vous devez faire la même manipulation pour chaque lecteur en remplançant la lettre C: par celle de vos autres lecteurs, par exemple : rd /s /q E:\$Recycle.bin (si vous avez un lecteur E, etc.).
- Il faut savoir que cette commande est principalement utilisé lorsque vous avez un message de type "La corbeille sur C:/ est endommagée. Voulez-vous vider la corbeille de ce lecteur ?". Pour voir si cela à fonctionné, rendez-vous sur le bureau de Windows, faites un clique droit et dans le menu contextuel cliquez sur "Actualiser", la poubelle devrait réaparaître.
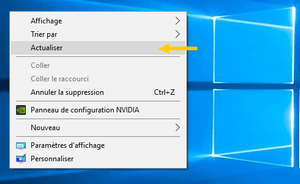
Sinon, au redémarrage, Windows va remettre une toute nouvelle corbeille.
Note : tous les dossiers ou fichiers que contenait votre corbeille seront supprimés.
./.
En dernier recours, vous pouvez utiliser l'outil Vérificateur des fichiers système pour réparer les fichiers système manquants ou endommagés.
Ouvrez la fenêtre d'Invite de commandes toujours en mode administrateur et tapez sfc /scannow (notez qu'il y un espace entre sfc et /scannow)
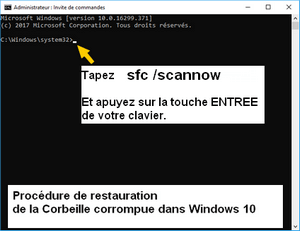
Cette commande de sfc /scannow (SFC.exe) permet d'analyser les fichiers système et remplace les fichiers endommagés.
Remarque : ne fermez pas la fenêtre d'invite de commandes tant que la vérification n'est pas terminée. La vérification peut durer entre 5 et 10 minutes. Les résultats de l'analyse seront affichés une fois ce processus terminé.
En savoir plus sur l'outil Vérificateur des fichiers système via le support.microsoft.com.