Changer l'icône de la poubelle de Windows 10
![]() Vous voulez remplacer l'icône de la corbeille de bureau Windows 10 par une poubelle plus attrayante que vous venez de télécharger.
Vous voulez remplacer l'icône de la corbeille de bureau Windows 10 par une poubelle plus attrayante que vous venez de télécharger.
Voici comment changer la corbeille du bureau de Windows ...
Procédure pour changer l'icône de corbeille de Windows 10 :
Pour commencer, sachez qu'il est préférable de créer un nouveau dossier dans vos "Documents" que vous pouvez rennomer par exemple "Mes icônes".
Cela vous permet d'y placer toutes vos nouvelles icônes et d'éviter de les supprimer par erreur.
Étape 1 : faites un clic droit sur le bureau de Windows et cliquez sur "Personnaliser".

Étape 2 : dans la fenêtre qui apparaît cliquez sur "Thèmes".
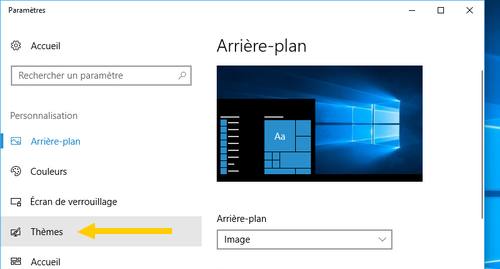
Étape 3 : dans la fenêtre des "Thèmes", dans le menu de gauche dans la partie "Paramètres associés", cliquez sur "Paramètres des icônes du Bureau".
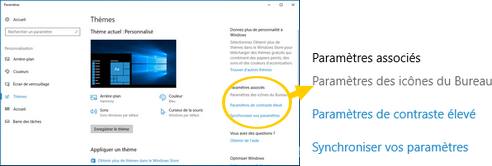
Maintenant que la fenêtre des "Paramètres des icônes du Bureau" est ouverte, vous pouvez passer aux étapes pour changer les icônes de la corbeille du bureau de Windows.
Pour changer l'icône de la corbeille pleine : cliquez sur l'icône intitulée "Corbeille (pleine)" puis cliquez sur le bouton "Changer d'icône ...".
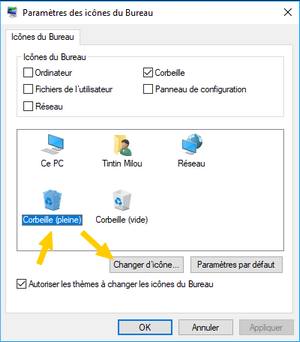
Dans la nouvelle fenêtre qui s'ouvre, cliquez sur "Parcourir"
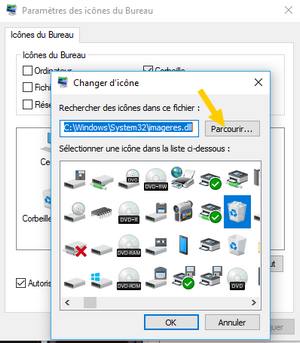
Et allez jusqu'au dossier contenant vos toutes nouvelles icônes de corbeilles au format ico, choisissez l'icône qui correspond à la corbeille pleine et cliquez sur le bouton "Ouvrir".
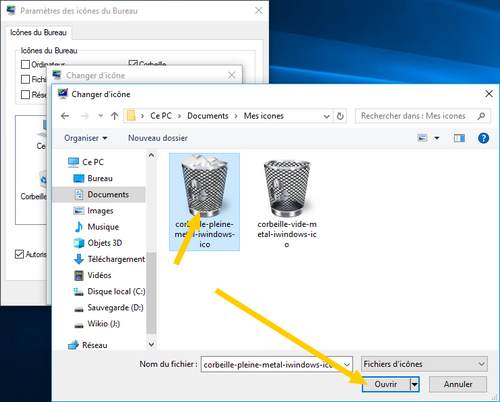
Ensuite, cliquez sur le bouton "OK" de la fenêtre "Changer d'icône".
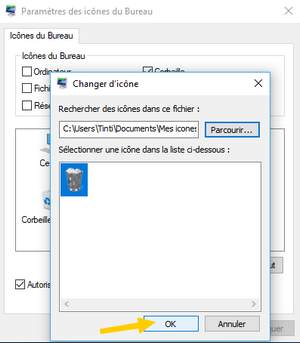
Répétez les mêmes étapes pour la corbeille vide.
Puis cliquez sur le bouton "Appliquer" et "OK" pour appliquer le changement de corbeille.
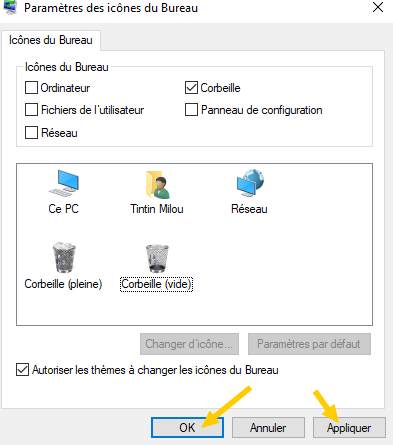
Vous voilà avec une toute nouvelle icône de corbeille sur le bureau de Windows 10 ^^.

Téléchargez des nouvelles icônes de corbeille pour Windows !